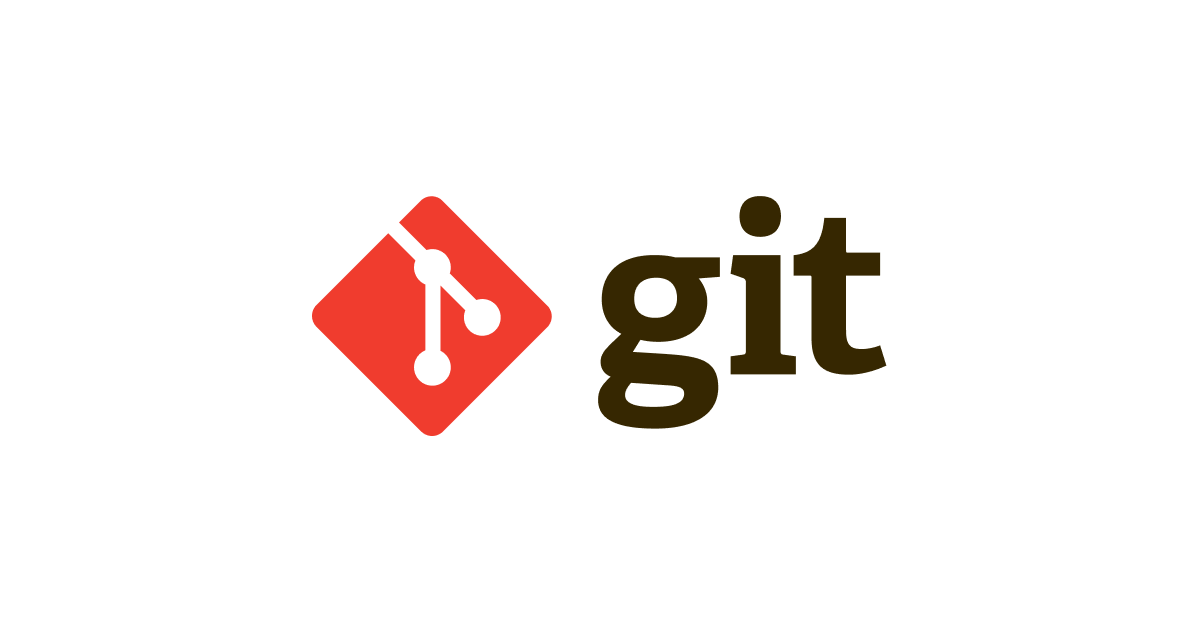![[Android Studio] GitHub と連携してみる](https://devio2023-media.developers.io/wp-content/uploads/2013/05/catch3.png)
[Android Studio] GitHub と連携してみる
GitHub 連携
最近の弊社での Android アプリのバージョン管理はもっぱら Git です。GitHub はもちろん、プライベートリポジトリにしたい場合は BitBucket も使いますし、プロジェクトで Backlog を使うのであればそこで Git リポジトリを立てたり。
そんな中 Android Studio (IntelliJ IDEA) はプラグインなどを特に導入することなく、インストール後すぐに Git 連携ができるようになっています。ということで Android Studio で Git 連携してみたのでメモしておきたいと思います!
Android Studio で新規作成したプロジェクトを GitHub でシェアする
プロジェクトを新規作成
まずは適当に Android プロジェクトを作成しましょう。Sample というプロジェクト名で適当に作りました。
プロジェクト構成はこんな感じです。
早速 GitHub と連携させます。まずはメニューから「VCS」>「Import into Version Control」>「Share project on GitHub」を選択します。
まだ GitHub にログインしていないので、ログイン画面が表示されるのでユーザ名・パスワードを入れてログインします。
プロジェクト名(リポジトリ名)が求められるので入力します。Description も入力できるようです。
ここまで完了すると GitHub にリポジトリができています。ブラウザで確認しておくと良いかもしれません。
次に Ignore (バージョン管理に含まないファイル) の設定です。Android Studio では設定画面の「Version Control」の中の「Ignored Files」で追加/削除が行えます。build フォルダは不要なので追加しました。
あとは Git の操作になります!まずはプロジェクトフォルダを右クリックし、コンテキストメニューから「Git」>「Add to VCS」を選択し、ファイルをバージョン管理に追加します。
次にコミット・プッシュしましょう。もう一度プロジェクトフォルダを右クリックし、「Git」>「Commit Directory...」を選択します。
コミットの設定画面が表示され、詳細な設定ができます。右側にはコミット対象になっているフォルダとファイルが表示されているので、問題ないかチェックしておきます。Before Commit 欄はコミット前に行う処理を決めることができます。TODO のチェックとかコードのフォーマットとかあります。便利ですね!
Commit ボタンをマウスオーバーすると他の操作も選択できるようになります。Commit & Push なんていうボタンがあるので押してみました。
お。「警告があるけどいいのかいな」という確認が表示されました。Review ボタンを押すとどのファイルで警告が出ているか確認することができます。ほとんどの場合気にしないと思うのでここは Commit ボタンを押します。
最後に Push するファイルが表示されます。下のほうにある欄でどのブランチに Push するか選択出来ます。
Push が完了するとお知らせしてくれます!
GitHub のページからもちゃんと Push されていることを確認できました。
あとは補足になります。
Git リポジトリ化すると、ファイルを書き換えると行番号の近くに変更した行が緑色で表示されるようになります。コーディング中も差分が何となく把握できて良いですね。
また、クラスを新規作成するとバージョン管理に追加するか確認されます。
追加したクラスは緑色で表示され、コミットされると元の色に戻ります。
まとめ
以上 Android Studio における GitHub の使いかたでした! IDE から Marge とか Stash とか Reset とか色々できるっぽいので、コマンドを使わなくてもある程度まではいけそうですね。細かいところはどうしてもコマンドを使わなければいけませんが。。それぞれ併用すると良いかもしれませんね。